Blogger has now launched a new Template Designer along with 15 new default templates. All of these templates are highly customizable Each of them comes with different layouts and you can modify and redesign your template without much knowledge of CSS and HTML How To switch to a new Template and use the Template Designer 1.Login to Http://Draft.Blogger.Com 2. Click on the Layout Tab and you will find a new Template Designer Tab there 3. Click that and you will be taken to the new Template Designer. 4. There you will find 15 new templates to choose from . You can see the Live Preview there. 5. The Template designer comes with...
How to Setup a Sub Domain on a Blogger Custom Domain Blog

This tutorial is for all those who are already using Custom Domains with Blogger. If you already have a blogger blog at some Custom domain like www.yourdomain.com , then you might want to add a sub domains to this custom domain like blog.yourdomain.com gallery.yourdomain.com etc. An example of such a sub-domain is bloggertemplates.bloggerplugins.org It is a blogger powered blog, which i created on the sub-domain. In order to create blogs at sub-domains, you need to create CNAME records for the same. Create Sub Domain on a Blogger Custom Domain Here we will learn how we can add a new sub domain to your blogger custom domain blog. As an example...
Labels:
Blogging Tips
How To Setup Google Apps on Your Website

Google Apps is a service from Google for using Google products like mail, docs, calendar etc on your domain name.Google Apps has a free version and you can signup for that and get the Google products at your domain name. You will get a GMail interface for email handling on your domain. You will be able to use this custom email addresse(yourname@yourdomain.com) on Google Talk or any other Jabber Client.If you bought a Custom Domain from Blogger,then you have already created the Google Apps account and so you can ignore this tutorial. Signing up for the Free Version Of Google Apps 1. Go to this link http://www.google.com/a/cpanel/domain/new...
Labels:
Blogging Tips
Create Newsletter for your Blogger Blog

Newsletter is a good option when you want to send custom mails to your blog readers. It lets you send content rich HTML emails to your readers.Its not like the Feedburner Email Subscription(which just sends post updates via email at regular intervals) .You will be able to compose and send the newsletter at any time. Here are the steps to enable and send Newsletters. 1. Go to http://google.com/friendconnect and login there 2.Click on your Blog Name from the Left Pane.(If your blog is not already there, then add it) 3.Click on the Send a newsletter Option 4. Click the check box which says “Ask visitors to subscribe immediately after...
Labels:
Blogging Tips
Stumble Upon Count Buttons for Blogger

Like all other Social networks, StumbleUpon has also got some really elegant sharing buttons. StumbleUpon has got 6 different sharing buttons. You can choose any of these six. Integrating this into your blogger blog will require some template Edits. How to add the Stumble Upon Counter Button to Blogger? 1. First of all pick one of these 6 Button Styles. 2.Now Login to your Blogger Template and navigate to Design > Edit HTML and click on the check box which says “Expand Widget Templates” 3. Look for <data:post.body/> and immediately above it paste the following code. <b:if cond='data:blog.pageType...
Labels:
Template Hacks
How to remove quick edit and wrench icons on Blogger

You might have seen the Pencil , Screwdriver and Spanner links on blogger. It seems like these icons appear only when you are logged in to your blog. But if you take a look at your Blog's Source From your Browser's View source option, then you will find that there are plenty of quick edit links on your blog even if you are not logged in(Do a Find for blogger.com ). These are the quick edit links and these will be hidden using CSS if you are not logged into your blogger account(but still be present in your blog as hidden links). What is the use in Removing these Links? You will be able to reduce the number of external links on your...
Labels:
Template Hacks
Remove Blogger Nav bar Completely

Blogger has got a default Navigation Bar. This navigation bar is hidden in most of the third party templates. Instead of hiding the nav bar using CSS, we can completely remove it. To do that 1. Login to your Blogger account and navigate to Layout > Edit HTML 2. In the Template Code find <body> and just above that add the following Code. <!--<body>-->3. Now Save the Template and you will see a confirmation about deleting the Navbar Widget. Confirm the Deletion by Clicking on the Delete Widgets Button 4.Now your Nav bar is completely removed from your Blog. Advantages of this MethodYou will be completely removing...
Labels:
Template Hacks
Facebook Like Button For Blogger

This Tutorial will help you in adding a Facebook Like Button For Blogger. Facebook has come up with a new set of Social plugins which enable you to provide engaging social experiences to your users with just a line of HTML. The Facebook Like Button is One of them. You can see a demo of the like button on this page. The Facebook like button will allow your readers to quickly share your posts with their Facebook Friends. You can also get to know how many people liked your Blog Post .This tutorial will teach you to add a Facebook Like button for Blogger How to Add the Facebook Like Button Below every Post1. First Generate the Facebook code using...
Labels:
facebook
,
Template Hacks
Enclosure Links in Blogger

"Enclosures" are the bits of info in Atom and RSS feeds that make podcasting possible. With the new enclosure links UI, you can turn your blog into a podcast quite easily. To turn on enclosure links, just go to Settings > Formatting and set the “Show Link fields” option to “Yes.” and save the settings This will add the enclosure link fields to your post editor. From there, just paste in the URLs of your recorded media, and your blog will instantly become a podcast. This is how your post editor look like, after adding the enclosure links Source: http://www.bloggerplugins.org/2010/05/enclosure-links-in-blogger.ht...
Labels:
Blogger News
Better Post Preview in Blogger
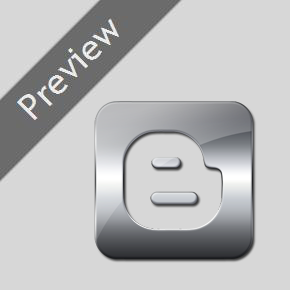
Blogger has now added a better Post Preview and a Preview Button on the Blogger Post Editor . The new Preview button opens up a new window showing a templated preview(the old preview function just showed a miniature preview without the actual templating) of the post that you are currently editing. This will let you see a complete preview of your post page even before hitting the Publish button.In order to see the Preview Button, you should Edit / Create your post from your Blogger Dashboard and hit the Preview button on your post Editor. This is a screenshot of the preview page, which came up when i was editing this post....
Labels:
Blogging Tips
How to Add Custom Fonts to Blogger

Adding Custom Fonts to Blogger can improve the look and feel of your blog. Before getting into font embedding lets know how this works. In your templates you can use any font you want, but these would be properly displayed only if the viewer has those fonts installed on his/her System. Font embedding Techniques allows you to use any font on your Blog and these fonts will be viewable to the viewers even if they don’t have the font installed on their Systems. @font-face is the best Font Embedding technique in my opinion but it wont easily work with externally uploaded fonts unless the server has special Access Control...
Labels:
Blogging Tips







