
Facebook Like Button allows you to provide more Sharing Options to your Readers. Your readers can share your posts on Facebook using the Like Button. Have you added the Like button and still not getting any “Likes”? :(. Ok then we will present the Like button in a much better and elegant way.
Here is a Screenshot of the Facebook Like Box. Isn’t it lovely and more “Likable” than the default Like Button?

The Facebook Like box also includes a link to your Facebook Fan Page. This FB Like Box was Designed Styled and coded by Mia of Dezign Matterz . Thanks to her for designing and styling this awesome Like Box.
How to install the Facebook Like Box?
1. First Fill in the following Details (Code will be updated with these details)
2. Now Login to your Blogger Account and navigate to Design > Edit HTML and check the option which says “Expand Widget Templates”
3. Look for ]]></b:skin> in your template and just above that place the following code (You can use Ctrl +F to find the code).
.fb_like_box {
margin-top:10px;
-moz-border-radius:10px 10px 10px 10px;
border-radius:10px;
background-color:#3B5999;
border:3px solid #2B2B2B;
margin-bottom:10px;
padding:10px 7px;
width:540px;
}
.fb_like_top {
overflow:visible;
padding:0;margin:0 0 5px;
width:349px;
height:24px;
background:url("https://blogger.googleusercontent.com/img/b/R29vZ2xl/AVvXsEiRCRbXjGeR-KfNHJ8YLQXJt1l2-GDlv-Fmqbf7bThyG_5GNheldVPS9Ph23L1oPlDENm8I8uJMsi2-nEjhRfId6kbqHzMunyaWlAuyp_n3k859faMx2gVGJAoG2geYwnu64cuQqR_M2-I/") no-repeat scroll left top transparent;
}
.fb_like_button_holder {
-moz-border-radius:10px 10px 10px 10px;
border-radius:10px;
background:none repeat scroll 0 0 #FFFFFF;
padding:12px 12px 0 12px;
width:515px;
height:42px;
}4. Now Look for <data:post.body/> in your template and just below that add the following code. <b:if cond='data:blog.pageType == "item"'>
<div class='fb_like_box'>
<div class='fb_like_top'></div>
<div class='fb_like_button_holder'>
<b:if cond='data:post.isFirstPost'>
<script>(function(d){
var js, id = 'facebook-jssdk'; if (d.getElementById(id)) {return;}
js = d.createElement('script'); js.id = id; js.async = true;
js.src = "//connect.facebook.net/en_US/all.js#xfbml=1";
d.getElementsByTagName('head')[0].appendChild(js);
}(document));</script>
</b:if>
<fb:like expr:href="data:post.canonicalUrl" layout='standard' send='true' show_faces='false' width="450" font="arial" action="like" colorscheme="light"></fb:like>
</div>
</div>
</b:if>
5.Next you have to add the fb namespace to your template tag.Your template should have the specification for the fb tag that you have used. The following namespace declaration will take care of that. To declare the namespace, find
<html
and change it to
<html xmlns:fb="https://www.facebook.com/2008/fbml"
The following screenshot will help you out.

6. Now Save your template and you will see a Facebook Like Box on your post pages.

 Blogger allows you to upload your own videos via the Blogger Post Editor. It also allows you to embed YouTube videos into your posts(by copy pasting the YouTube embed code into your post editor). Now Blogger has made this process even more simpler by providing a better interface for adding YouTube videos.
Blogger allows you to upload your own videos via the Blogger Post Editor. It also allows you to embed YouTube videos into your posts(by copy pasting the YouTube embed code into your post editor). Now Blogger has made this process even more simpler by providing a better interface for adding YouTube videos. 
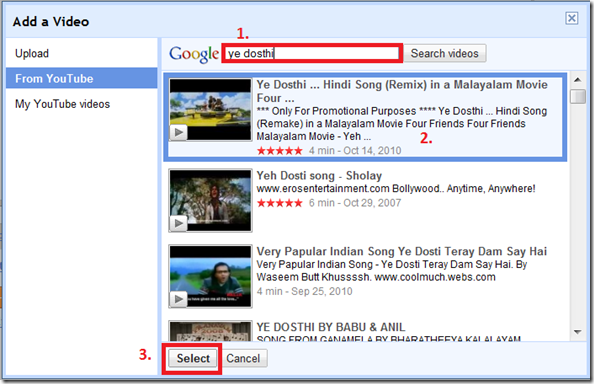



 Till now Blogger used to have two Feed Control Options, a Short Feed or a Full Feed. The short feed, as the name suggests contains a short version of your post with HTML and images stripped off. The Full Feed contains everything including the images and the HTML. Now Blogger has added a third option which will give you better control over what gets displayed in your Feed.
Till now Blogger used to have two Feed Control Options, a Short Feed or a Full Feed. The short feed, as the name suggests contains a short version of your post with HTML and images stripped off. The Full Feed contains everything including the images and the HTML. Now Blogger has added a third option which will give you better control over what gets displayed in your Feed. 
 It's Christmas time and here is a Blogger Widget to decorate your blog For Christmas. You can see the demo here in this my blog. The Christmas Bells and the Snow Fall are a part of this Widget.
It's Christmas time and here is a Blogger Widget to decorate your blog For Christmas. You can see the demo here in this my blog. The Christmas Bells and the Snow Fall are a part of this Widget. 

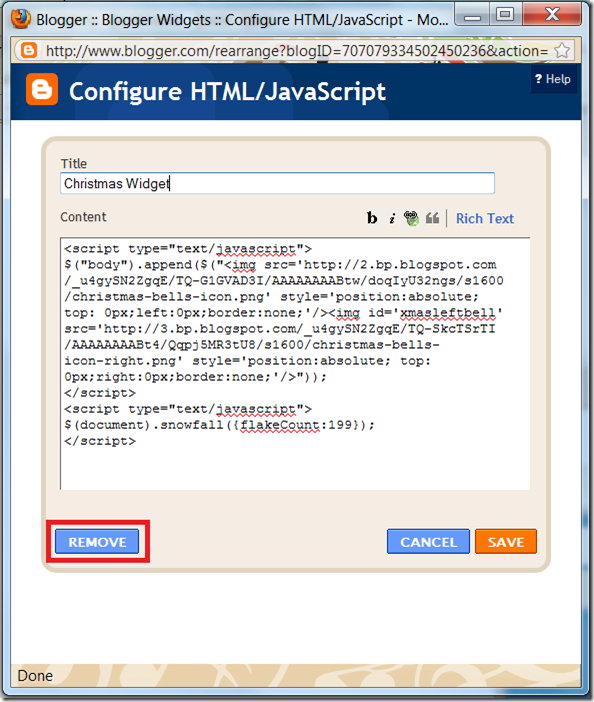
 Blogger has now released mobile templates, which would make your blog look cool on your smartphones. The mobile templates will reformat your blog for mobile phones. It will even strip down the post content on your home page, so that its more readable and not too lengthy.
Blogger has now released mobile templates, which would make your blog look cool on your smartphones. The mobile templates will reformat your blog for mobile phones. It will even strip down the post content on your home page, so that its more readable and not too lengthy. 

 As you might already know, Blogger is integrated with Picasa and all the images that you upload to Blogger automatically becomes a part of your Picasa account.Picasa has got 1 GB free Storage.So if your Picasa Account exceeds this 1 GB limit, you wont be able to post more images to your blog.(In that case you will have to buy additional Storage).
As you might already know, Blogger is integrated with Picasa and all the images that you upload to Blogger automatically becomes a part of your Picasa account.Picasa has got 1 GB free Storage.So if your Picasa Account exceeds this 1 GB limit, you wont be able to post more images to your blog.(In that case you will have to buy additional Storage). 




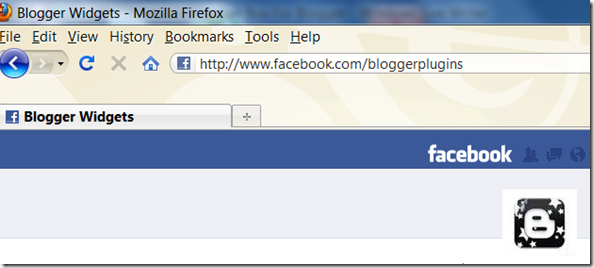




 Good news for all android Folks!!. Blogger has released an official Android App. Its simple and neat and does the job perfectly. You can create a post or make drafts from your android device.If you are an android user, try it out by downloading the App from the Android market
Good news for all android Folks!!. Blogger has released an official Android App. Its simple and neat and does the job perfectly. You can create a post or make drafts from your android device.If you are an android user, try it out by downloading the App from the Android market Blogger was created by Pyra Labs in 1999 and was acquired by Google in 2003. Ever since the acquisition, Google has been improvising and adding new features it. Blogger is changing and its changing real fast. Last year we saw lots of new features being added on to blogger like:
Blogger was created by Pyra Labs in 1999 and was acquired by Google in 2003. Ever since the acquisition, Google has been improvising and adding new features it. Blogger is changing and its changing real fast. Last year we saw lots of new features being added on to blogger like:


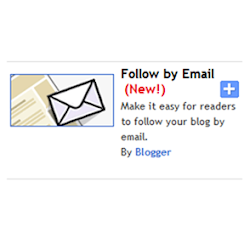 Some of you might have already noticed the new “Follow by Email” Gadget on your “Add a Gadget Page”. The gadget is pretty simple and easy to install.
Some of you might have already noticed the new “Follow by Email” Gadget on your “Add a Gadget Page”. The gadget is pretty simple and easy to install. 

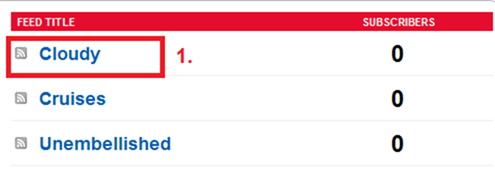








 and in the missing file host option type in files
and in the missing file host option type in files




