
Google Apps is a service from Google for using Google products like mail, docs, calendar etc on your domain name.Google Apps has a free version and you can signup for that and get the Google products at your domain name. You will get a GMail interface for email handling on your domain. You will be able to use this custom email addresse(yourname@yourdomain.com) on Google Talk or any other Jabber Client.If you bought a Custom Domain from Blogger,then you have already created the Google Apps account and so you can ignore this tutorial.
Signing up for the Free Version Of Google Apps
1. Go to this link http://www.google.com/a/cpanel/domain/new and signup for Google Apps

2.When you finish the Signup Process, you will be taken to the Google Apps Dashboard and you will be asked to verify your Domain Ownership.

Choose the method which is appropriate for you. If you are using a Self hosted website, then the HTML File upload method may be easier for you. If you are using a Blogger Custom domain, then you will have to do the CNAME based verification
If you are on a Blogger Custom Domain, you will have to create the verification CNAME from your Domain Control Panel. If you have a self hosted website and you opted for the CNAME based Verification, then make a support ticket with your webhost asking them to create the CNAME for you(that is why the file upload method might be easier for you). Once they have created the CNAME(or you uploaded the file as per the instructions), you can verify your domain ownership.
3.If you already using mail accounts on your host, then make the same accounts again on Google APPs. eg: If you are already using an email account (aneesh@yourdomain.com), then make the same user account(Create new Users link) on Google Apps
. 
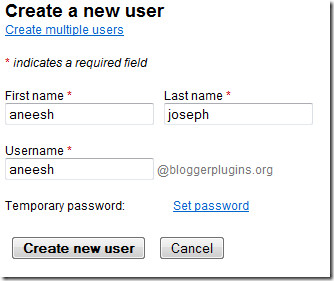
Create Accounts for each of your existing @domain email addresses.
4.Now Activate email from your Google APPs Dashboard. Make sure that you have completed Step 3 before doing this.

5.You will see some instructions to Create MX Records. If you are using a CPanel Hosting, then login to your CPanel and Click on MX Entry under Email

Select the Domain of your choice from the Dropdown and delete all existing MX Records for that domain. Add these 5 MX records
| Priority | Destination |
| 10 | ASPMX.L.GOOGLE.COM |
| 20 | ALT1.ASPMX.L.GOOGLE.COM |
| 20 | ALT2.ASPMX.L.GOOGLE.COM |
| 30 | ASPMX2.GOOGLEMAIL.COM |
| 30 | ASPMX3.GOOGLEMAIL.COM |
The Final CPanel MX records will look like

If you are using a Blogger Custom Domain, then you will have to Create these MX entries from your Domain Control Panel. Godaddy provides an automatic configuration tool to create these 5 MX Records.For other Domain Registrars follow the instructions provided in the Activate Email page of Google APPs. Once you are done with creating the MX records Click “I have completed these Steps”
6.Now you have configured your email. You can now access your email at http://mail.google.com/a/yourdomain.com . If you want to use a custom url, then you will have to create a corresponding CNAME record. For example if you wish to access your mail at mail.yourdomain.com , then you will have to create a CNAME for mail pointing to ghs.google.com . You can Change to a custom url from the Email Settings in Google Apps Dashboard .Similarly you can assign custom urls to the other Google Apps like Sites and Docs after activating them.






0 comments :
Post a Comment